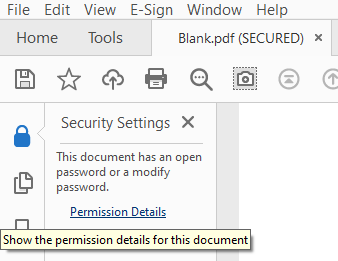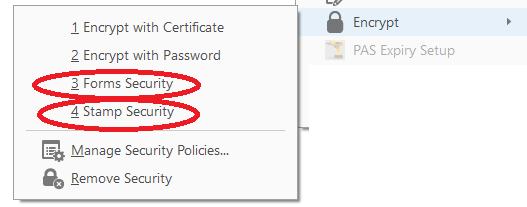Password-Protecting Your PDFs
Prevent unauthorized opening or modification of your PDF documents.
Locating The Encrypt Tool in Acrobat Pro
The starting point for encrypting, or password-protecting PDFs in Acrobat Pro, is the Encrypt tool that can be found by typing the word Security or Protect into the Tool tab search. This tool can also be moved to the regular toolbar by right-clicking the toolbar and selecting Customize Quick Tools. The following video does not specifically show how to add the Encrypt tool but it demonstrate how to add other tools to the toolbar bar for easy access using Customize Quick Tools.
Note: If your version of Acrobat Pro does not resemble the version in the video you might have the “new” version, which can be disabled and restored to the original version before the latest “improvements” were made.
The Encrypt tool can be found under Protect when customizing Quick Tools:
Prevent Unauthorized Opening of PDFs
You can prevent a PDF from being opened without a password. This feature is suitable when the PDF contains sensitive data that needs protecting, and the document will be transferred electronically through email or other means.
Click the Encrypt tool and select Encrypt with Password.
Select the Require a password to open the document check box.
Enter the password (minimum of 6 characters).
Click OK.
Re-enter the password when you are prompted and click OK again.
You should now see a padlock icon at the top of the left navigation panel. If you click that icon you can view the permission details be clicking Permission Details.
Once you save the PDF nobody will be able to open it without entering the correct password.
Other Permissions
You don’t need to prevent opening of the PDF without a password to apply other permissions to the document. The following image shows some of the potential restrictions in the dropdown.
Changing any of these permissions settings will prompt for a password, and prompt to re-enter it after OK is clicked.
Customizing Security Policies
You can create, customize, name, and save security policies so that you don’t have to change all of the settings each time you protect a PDF with a password. Instead you simple select the security policy from the Encrypt dropdown menu. I have two security policies in the following image.
The password can be saved with the policy so you don’t have to enter it each time. To create a security policy, select Manage Security Policies… from the Encrypt menu. Then click New and follow the wizard steps. When your security policy is saved it will appear in the Encrypt menu and all you have to do is select it. If you save the password with the policy you don’t have to enter it each time. It’s basically one click on the menu. You can create as many policies as you want.
Removing Security
Select Remove Security from the Encrypt menu then enter the password when you are prompted.
Actions and Encrypted PDFS
If you run an Action (formerly Batch Process) on a group of PDFs containing password protection, and the protection prevents the changes you are attempting to make, the changes will not be made and you will find the following error in the JavaScript Console for each protected PDF you attempted to change:
NotAllowedError: Security settings prevent access to this property or method.
You can still make changes to these documents with an Action under two conditions:
The password is the same for each document. This should not be an issue if you used the same security policy to secure the documents.
You have the following setting: Edit > Preferences > Action Wizard > Security Method: Password Security. The Edit > Preferences window can also be opened by pressing Ctrl + k on the keyboard (Windows OS).
When the security method for the Action Wizard is set to Password Security you will be prompted for the password once, at the beginning of the Action, in order to successfully make changes to the documents.
Removing Security With An Action
Make sure the Action Wizard is set to Password Security in the preferences as described in the previous section so you are prompted for the password at the start of the Action. Add the Encrypt function to a new Action, and in Specify Settings, select None under Security Method:
Don’t forget to add a Save step to the Action.
Adding Security With An Action
When you add the Encrypt step to an Action, select Password Security from the Security Method dropdown pictured above. Unfortunately you can’t select an existing security policy. You will have to rebuild the policy inside the Action under Specify Settings.