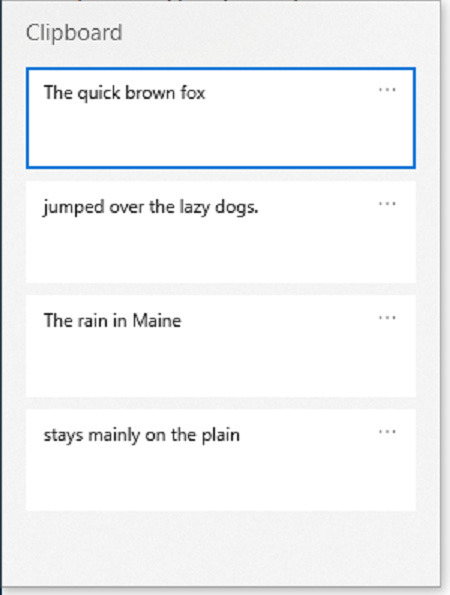This article is a little bit different. While it's not about JavaScript, Acrobat, or PDF automation specifically, it does help with all those things and much more. Windows operating system users should find it helpful. For Mac users, everything is different, but it might pic your interest to research the Mac-equivalent shortcuts.
“Have you ever accidentally deleted a large block of text, or accidentally hit a key combination without realizing it, that significantly altered your document, and you're not sure what happened? Don't panic. Ctrl + z will usually put things back the way they were.”
My Physical Workstation
I use a laptop computer for mobility, but I almost never type on its keyboard or use its mouse – too much fat-fingering errors and 100 mph out-of-control attempted dragging and dropping for me. As someone who learned to type on an actual typewriter, I need a real keyboard so I can beat it like a marching band snare drum. (My all-time favorite comment in one of my screen share YouTube videos is "That poor keyboard"). My keyboard and mouse are both cordless, so I don't get tangled up in excess wiring. And the mouse has a wheel for controlled scrolling. Both are on top of the desk, not on one of those too-small useless rolling shelves tucked underneath. I also have a large monitor plugged into a docking station. It's not hard to guess one of the reasons why, since I doxxed my age and therefore, my eyesight, with the typewriter comment.
Get the course above for FREE with a Professional subscription.
My Taskbar
In addition to programs I used all the time, like Acrobat Pro and Excel, I have several other shortcuts on my taskbar so I have instant access to them no matter how many windows or programs I have open:
1) A shortcut to the application JavaScripts folder for Acrobat Pro. There's a lot of drilling down to get to this folder. For a folder that I need to access constantly, it doesn't make sense to have to drill down through several sub folders when I can open it with one click.
2) Ditto the user stamps folder for Acrobat.
3) Notepad. I use this plain text editor to write JavaScript code. I also use it as a filter between certain copy and paste tasks when I need to remove the formatting. For example, suppose I want to copy a table from a website and paste it into an Excel spreadsheet that is already formatted the way I want it, and I don't want the website formatting going into the Excel worksheet. Steps: Copy text from the website, paste into Notepad, select all text, copy text from Notepad, paste into the Excel worksheet. With the keystroke shortcuts using my left pinky and index finger, those steps are quick and seamless. With Excel I could also right-click and select Paste Special then select only values from the list.
4) Paint. I also use Paint as copy and paste task filter, but for images instead of text. Paint allows me to draw circles and arrows for explanation purposes and then crop the image.
5) Snipping Tool. Most of the time I use it in conjunction with Paint to snip a portion of an image then add it to an existing image in Paint.
Keyboard Shortcuts
I've been using keyboard shortcuts for as long as I can remember, whenever they made sense. "Making sense" to me means I can perform faster and/or more accurately. Holding down two buttons simultaneously is a lot quicker than right-clicking and sliding the cursor down and across ever expanding menus or clicking a menu item and sliding across all the expansions until I reach my destination, especially if I accidentally slip off the menu and have to start again.
I use my left pinky finger to hold down the Ctrl key and my right index finger to press the following keys for a Ctrl + something combination: a, s, d, z, x, c, v, or h. Ctrl + h is quite a finger stretch so I'll usually let go of the mouse with my right hand and press the h key with my right index finger. I press the Windows button to the right of the Ctrl key with my left pinky finger while simultaneously pressing the v key with my left index finger. I use my left pinky finger, or left index finger, to press the Shift key while simultaneously pressing the Ctrl key with my left thumb for Ctrl + Shift combinations.
I usually have the mouse in my right hand when I'm pressing these key combinations for the type of tasks I'm performing. I've been working like this for so long that I can do it without looking at the keyboard or thinking about it. When I'm demonstrating something on the computer in person with people looking over my shoulder, I'll often get the question, "How did you do that?". When I try to demonstrate, I suddenly can't do it because I'm over-thinking it instead of letting my muscle memory do it for me. I'll go through all of these in detail and provide you with a downloadable cheat sheet:
Copying and Pasting
I've also been copying and pasting for as long as I can remember, whenever it made sense. A lot of times it's just as much, if not more, about accuracy than it is about speed. When I'm transferring an important number from one place to the other, I'd rather copy and paste so I don't have to worry about typos, miss-keys, and transposing numbers.
Selecting Text to Copy
Double-clicking
Double-clicking is by far the quickest way to select text. The problem is that it only works when selecting one word. If there are three words in a form field and you double-click inside that form field, only the word you touch will be selected. When selecting text from a document or website, and you double-click a hyphenated word, only half of the word will be selected. This goes for any non-alpha-numeric characters as well. Even numbers with commas.
Dragging The Cursor
When you need to select multiple words or large portions of text you can do this by dragging the cursor along the specified text. This can get difficult as it will often run past where you intended to stop, and if you drag backwards from that point, it can go too far the other way, making it difficult to select the exact text you need. This is especially true when attempting to select text that spans multiple lines. The following tips will make it easier for you select portions of text.
Select All (Ctrl + a)
Select all is useful when you need to select all the text. It could be, for example, all the words in a form field, all the text in Notepad, all the text in a Word document, or all the text in an Excel worksheet.
Select from Here to the End (Ctrl + Shift + End)
You can do this to select all the text in a form field, although Ctrl + a is better because you can click anywhere in the form field. With Ctrl + Shift + End you must click exactly at the beginning of the text in the field. In Notepad it will select from the cursor position to the last character of text. In Excel it will select all cells moving to the right of the selected cell and down from the selected cell and everything in between. The last row it will select is the last row below the selected cell containing data, and the last column it will select is the last column to the right of the selected cell containing data. This beats dragging down and right until the last cell, especially if the data spans more than can be seen on the screen.
Click The End of the Text While Holding Down the Shift Key
Put the cursor in front of the first character of text you want to select, then click after the last character of text while holding down the Shift key.
Select Text One Character at a Time (Ctrl + Shift + Right Arrow Key)
Put the cursor in front of the first character of text you want to select, the press the right arrow key while holding down the Shift key. If you press and release the arrow key it will select one additional character of text for each time you press it. If you hold down the arrow key it will quickly select a block of text one character at a time.
Unselect Text One Character at a Time (Ctrl + Shift + Left Arrow Key)
This is similar to the previous paragraph but it will unselect the text moving left instead of selecting moving right. This is handy if you use the previous shortcut and overshoot the last character by leaving the arrow key pressed too long.
Copying the Selected Text (Ctrl + c)
With text selected, press Ctrl + c.
Cutting the Selected Text (Ctrl + x)
With text selected, press Ctrl + x. Ninety-five percent of the time I'm copying instead of cutting. Cutting copies the text while removing it from its original location. A lot of times you can't cut because you don't have editing capabilities on the source you are copying from (a website for example), or you want to preserve the source. I use cut when I'm writing and want to move sentences around, or writing code and I want to move lines of code around.
Pasting the Copied Text (Ctrl + v)
Press Ctrl + v. If you want to replace text while pasting, first select the text you want to replace using one of the listed methods, then press Ctrl + v.
Pasting Previously Copied Text From the Clipboard List (Windows + v)
I can't count how many times I've copied something, thought I didn't need it anymore, then realized that I did need it after all. It would take me way too long to go back to where it was copied from. Luckily in Windows you have complete access to all copying you did in that session in a chronological clipboard list. This is one of my all time favorites that saves me so much time on a daily basis. Simply press the Windows button and the letter v simultaneously and the clipboard list will appear as a popup window. Find the selection you want to paste and click it. This stores copied text as well as copied images.
The window contains a scroll bar if the list is too long. Each entry in the list has a three-dot menu so you can remove the item from the list, or clear the entire clipboard. You can also pin an entry to the top of the list.
This feature is very handy for copying a list from one program to another. Assume you have an Excel column of entries and a PDF form with fields, and each Excel cell needs to get copied to a different form field. Instead of copy, go to other program, paste, back to original program, copy, back to other program, etc. you can copy multiple cells in a row, then go to the other program and use this feature to paste them. When I'm doing this I'll usually copy in reverse order because the most recent copy is at the top of the list. Here's a short video demonstration.
Video of Everything Else
Other Shortcuts Mentioned But Not Covered Yet
Save (Ctrl + s)
Saves the document. I use this a lot when I'm creating documents, forms, and scripts.
Open The Document Properties Window (Ctrl + d)
This is specific to Acrobat and Reader.
Undo (Ctrl + z)
Have you ever accidentally deleted a large block of text, or accidentally hit a key combination you didn't realize that significantly altered your document and you're not sure what happened? Don't panic. Ctrl + z will usually put things back the way they were.
Reverse Tab (Shift + Tab)
Find and Replace (Ctrl + h)
This will open the Find and Replace window in Excel, Word, Notepad, and other Windows programs. I mostly use it in Notepad when I'm writing JavaScript. It gives you the option to find and replace the next instance, or all instances at once.
In my work I often have to copy 9-digit numbers from one program and paste them into the fields of another program. The issue is that the source presents those numbers with a space between all sets of 3 digits like this: 444 444 444. When that is copied with the spaces it won't paste into the destination field, because that field excludes the spaces and limits the field 9 digits.
My Solution
I copy the number with the spaces, paste into Notepad, use Find and Replace to replace all spaces with nothing, recopy and paste into the destination folder. Can I type the number faster than I can do all this? Maybe, but probably not as memory would have me reading three digits at a time and going back and forth so I don't mess it up. Will it have equal accuracy? Not a chance. The monotony and the memory issues will cause me to transpose numbers and there's always the chance of a fat-fingering a number or two. Using the keystrokes shortcuts is actually very quick. One of the cool things about this is that Notepad will remember what you typed in the Find and Replace fields, even after shutting down your computer and starting another session.
Watch
I know I have a copy and paste addiction when I'm holding pen and paper trying to write something down and brain is trying to copy and paste.